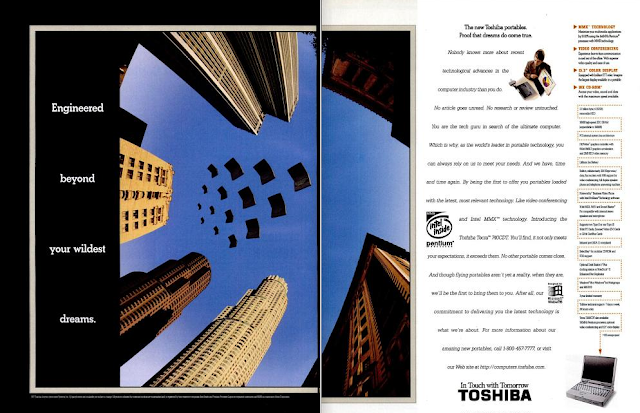The Gateway system has four 2MB modules installed in slots 0 and 1 making a total of 8MB available.
I've decided to increase the RAM to 32MB. Most applications will be fine running with 4MB in Windows 3.1 and 8MB will suffice for Windows 95, but I'd rather have more than enough since the modules are inexpensive in today's market.
I'm going to be removing all the old RAM modules and replacing them with 32MB (2X16MB) EDO NON-PARITY 60NS SIMM 72-PIN 5V 4X32. This is what they look like:
The following is some basic information about RAM from Wikipedia and other online sources that is pertinent to this machine :
What exactly is RAM?
Random-access memory (RAM) is a form of computer data storage. A random-access memory device allows data items to be read and written in roughly the same amount of time regardless of the order in which data items are accessed. In contrast, with other direct-access data storage media such as hard disks, CD-RWs, DVD-RWs and the older drum memory, the time required to read and write data items varies significantly depending on their physical locations on the recording medium, due to mechanical limitations such as media rotation speeds and arm movement delays.
The main memory (the "RAM") in personal computers is dynamic RAM (DRAM). It is the RAM in desktops, laptops and workstation computers as well as some of the RAM of video game consoles.
The advantage of DRAM is its structural simplicity: only one transistor and a capacitor are required per bit, compared to four or six transistors in SRAM. This allows DRAM to reach very high densities. Unlike flash memory, DRAM is volatile memory (vs. non-volatile memory), since it loses its data quickly when power is removed. The transistors and capacitors used are extremely small; billions can fit on a single memory chip.
What is EDO?
These RAM modules are EDO DRAM, sometimes referred to as Hyper Page Mode enabled DRAM, is similar to Fast Page Mode DRAM with the additional feature that a new access cycle can be started while keeping the data output of the previous cycle active. This allows a certain amount of overlap in operation (pipelining), allowing somewhat improved performance. It was 5% faster than FPM DRAM, which it began to replace in 1995, when Intel introduced the 430FX chipset that supported EDO DRAM.
What is non-parity?
RAM parity checking is the storing of a redundant parity bit representing the parity (odd or even) of a small amount of computer data (typically one byte) stored in random access memory, and the subsequent comparison of the stored and the computed parity to detect whether a data error has occurred.
The parity bit was originally stored in additional individual memory chips; with the introduction of plug-in DIMM, SIMM, etc. modules, they became available in non-parity and parity (with an extra bit per byte, storing 9 bits for every 8 bits of actual data) versions.
Early computers sometimes required the use of parity RAM, and parity-checking could not be disabled. A parity error typically caused the machine to halt, with loss of unsaved data; this is usually a better option than saving corrupt data. Logic parity RAM, also known as fake parity RAM, is non-parity RAM that can be used in computers that require parity RAM. Logic parity RAM recalculates an always-valid parity bit each time a byte is read from memory, instead of storing the parity bit when the memory is written to; the calculated parity bit, which will not reveal if the data has been corrupted (hence the name "fake parity"), is presented to the parity-checking logic. It is a means of using cheaper 8-bit RAM in a system designed to use only 9-bit parity RAM.
What is 60NS?
RAM speed is measured in ns (nano seconds). The fewer ns, the faster is the RAM. Years ago, RAM came in 120, 100 and 80 ns. Today, we are talking about 60 ns and faster.
What is a SIMM?
A SIMM, or single in-line memory module, is a type of memory module containing random-access memory used in computers from the early 1980s to the late 1990s. It differs from a dual in-line memory module (DIMM), the most predominant form of memory module today, in that the contacts on a SIMM are redundant on both sides of the module.
Installing the RAM
These two modules will go into slot 0 leaving slot 1 empty. The old ones are removed by pulling the lock down pins on either side out and then pulling the RAM module up and out.
The new ones are easily installed by angling the RAM module into the socket and then pressing down and tilting the module straight. You'll know when it is firmly installed when the retaining clips on either side snap into place.
The direction of the module as it's installed in the socket is important. If it doesn't want to seat in correctly, then it needs to be flipped around. In the following image, you can see how the notch is off center:
After installation, the computer should boot up with the additional memory. The new amount (32768 KB) is now available and it's verified on start up as seen in the following image:
.
Checking the BIOS, the RAM is detected in Slot 0 and is labeled as Fast Page Mode.